#18-1 Aviutl本体のダウンロードとインストール方法の解説
【Step 1 : Aviutl本体のダウンロード&インストール】
Aviutlファイルのダウンロードを行うには下記リンクのフリーソフト100へジャンプします。
ページが開いたら画像の赤い矢印が示しているダウンロードをクリックします。
ページでは対応OSがWindows8.1までと表記されていますが、この記事を書いている2020年1月23日の時点でWindows10で動作確認が取れていますので安心して下さいね。
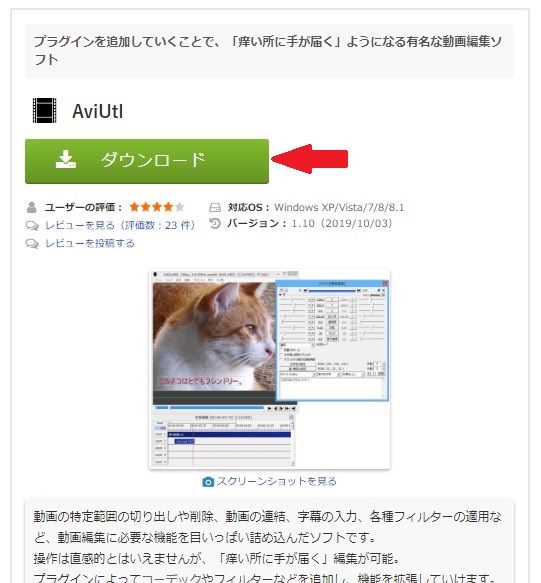
次に開いたページの提供元サイトからダウンロードをクリック
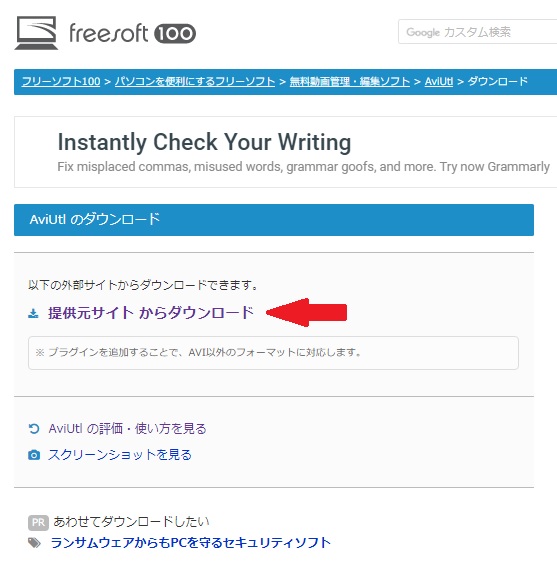
するとAviutlのお部屋と言うページが表示されるので、少し下へ降りたところにあるダウンロードと言う青い帯の下のAviutlと言う枠内に表示されているaviutl110.zipをクリックします。
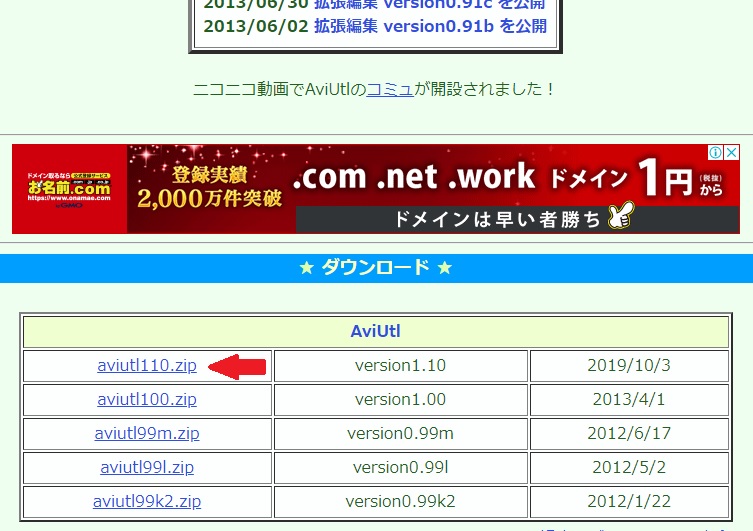
これでzip形式で圧縮されたファイルがようやくダウンロードされます。
ダウンロードした圧縮ファイルはaviutlと言う名前で新規フォルダを作り、その中へ解凍します。
解凍先のaviutlフォルダはD:ドライブへ格納すればOKです。
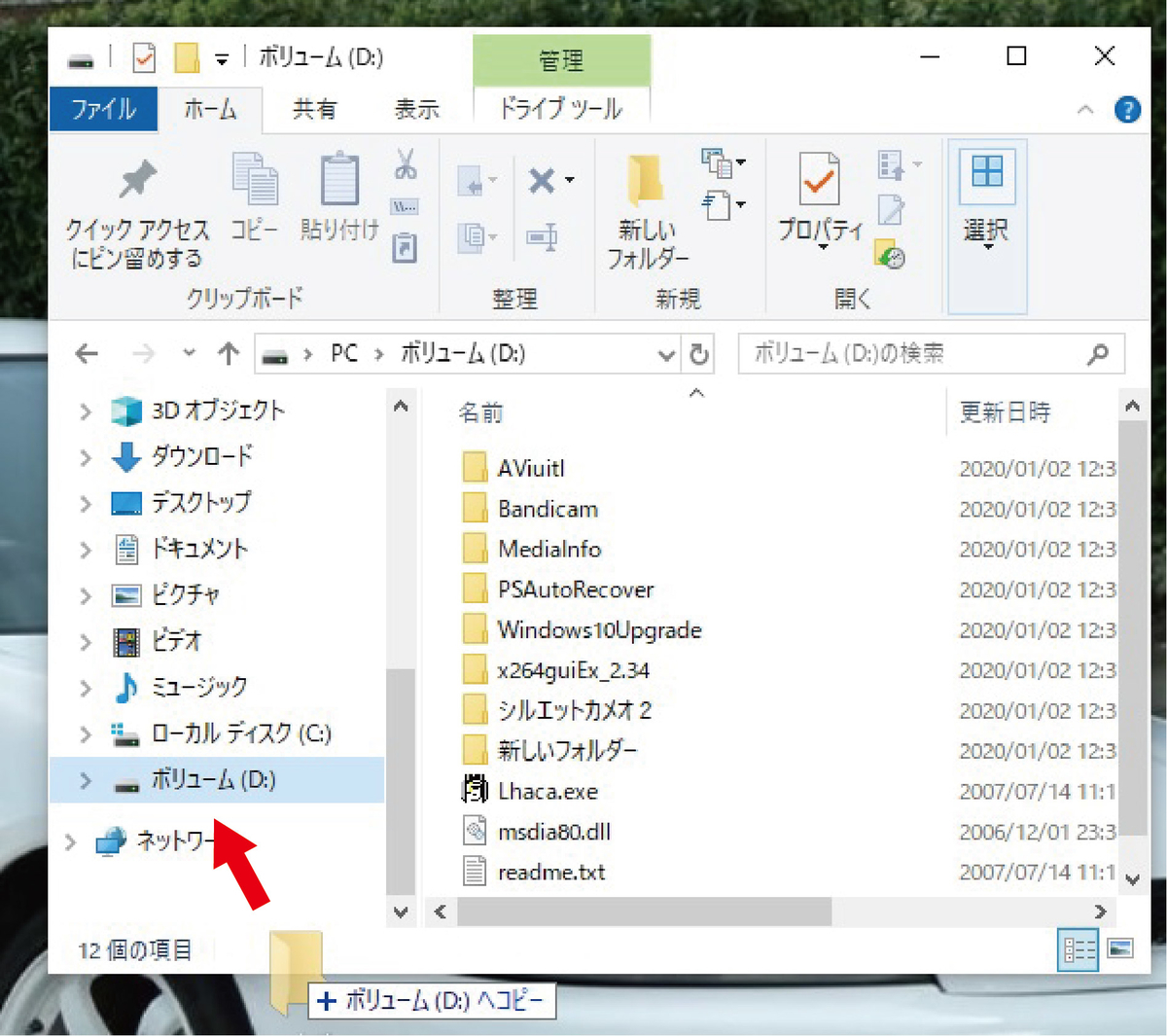
これでAviutlファイルがD:ドライブへ格納されましたね?

ではインストールが間違いなく完了しているか確認してみましょう。
aviutlファイル内のaviutl.exeファイルをダブルクリックしてソフトを起動させてみましょう。
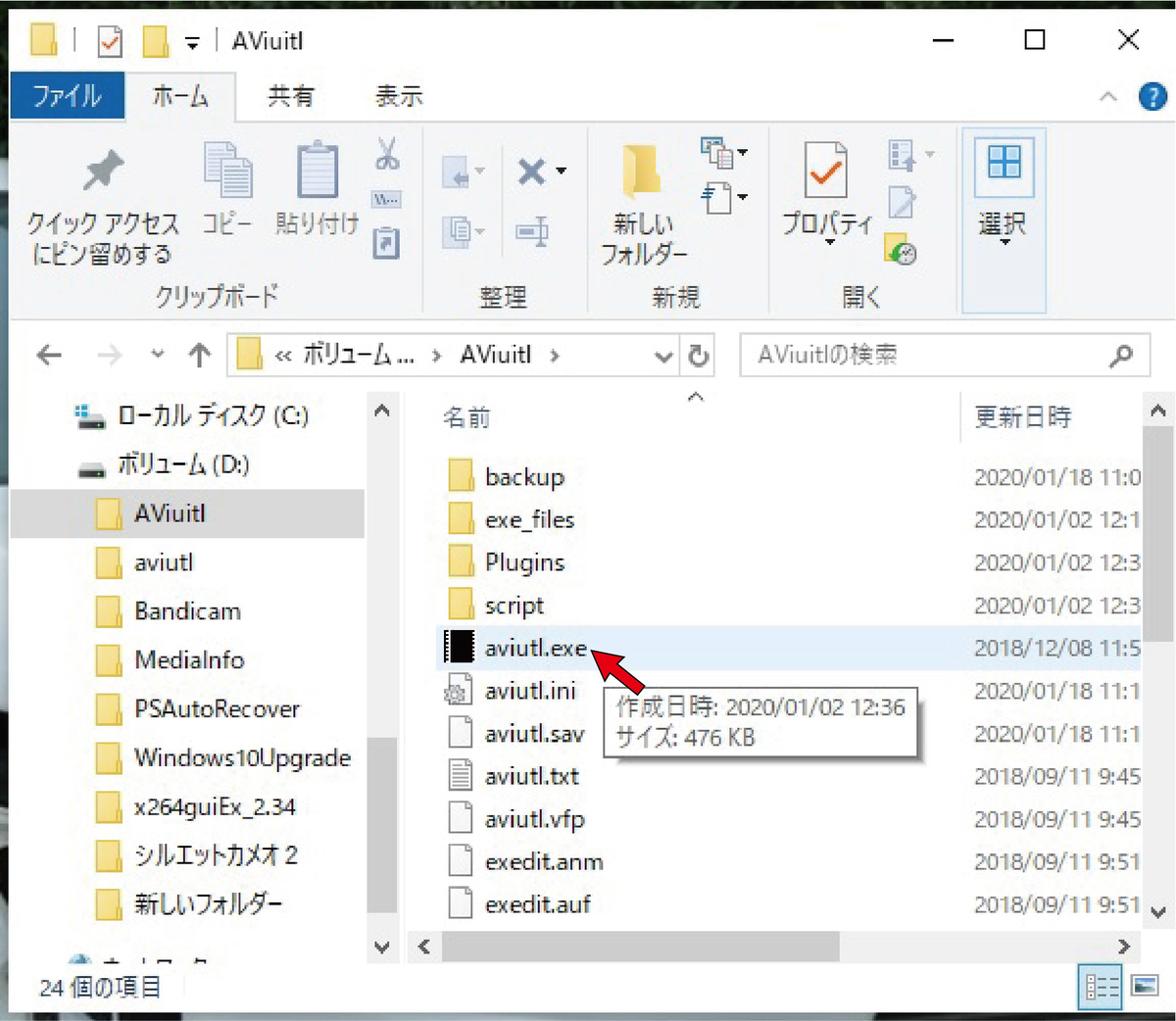
下の画面が表示されればインストールは完了していますので、次に拡張編集プラグイン
の導入を行いましょう。
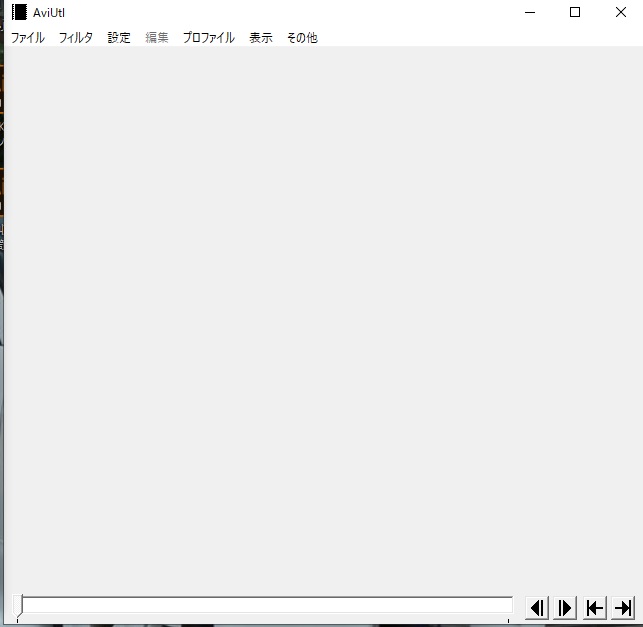
先ほどのAviutlのお部屋へ行き、青い帯のダウンロードの少し下に拡張編集pluginと言う一覧がありますので、そのすぐ下のあるテスト版からexedit93rc1.zipファイルをダブルクリックしてダウンロードします。
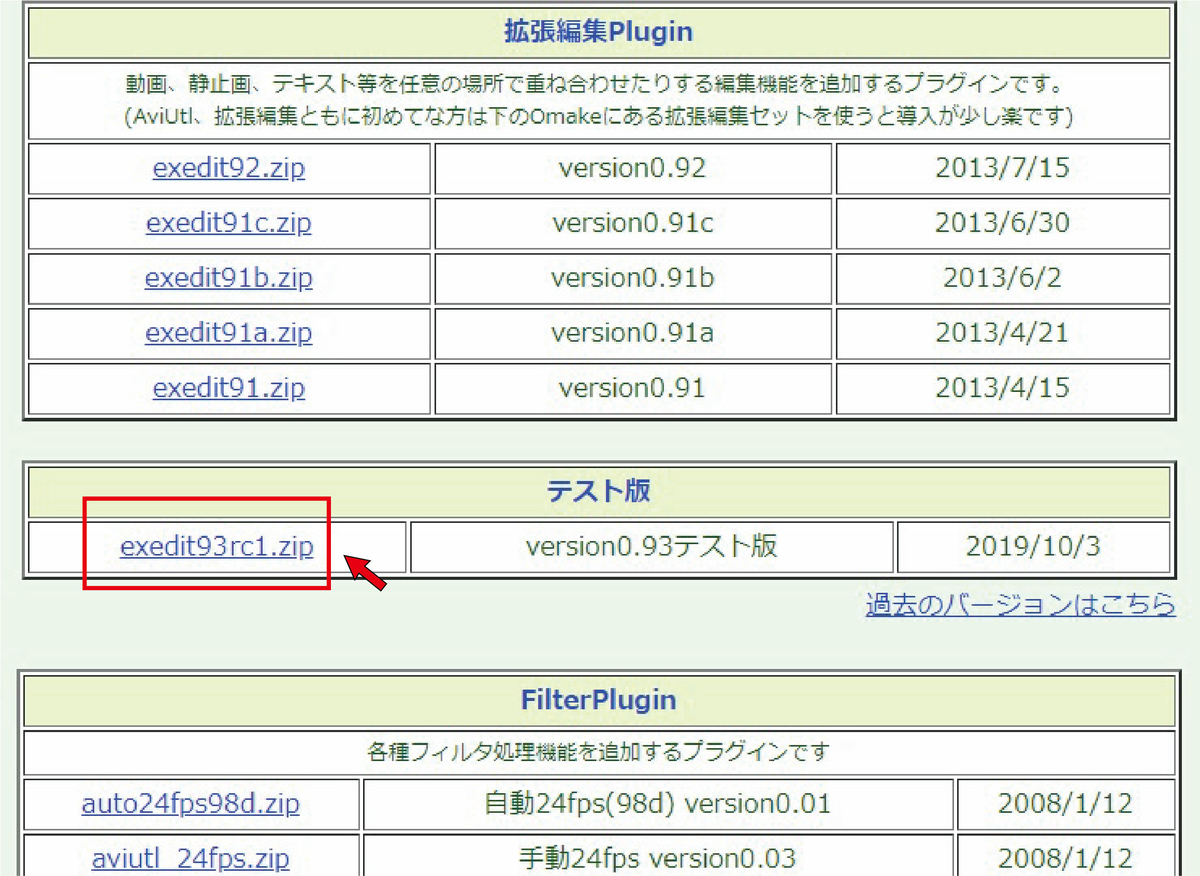
ここでzip形式で圧縮されたファイルがダウンロードされるので、ダウンロードした圧縮ファイルをダブルクリックして中のファイルを全て先ほどD:ドライブへ格納したaviutlフォルダへ移動させます。
その後はAviutl本体上にある左から3番目、設定タグで拡張編集の設定にチェックを入れれば完了となります。
さぁこれでAviutlのタイムラインと設定ダイアログが使用可能となりました。
下の画像のように表示されていれば完了です。
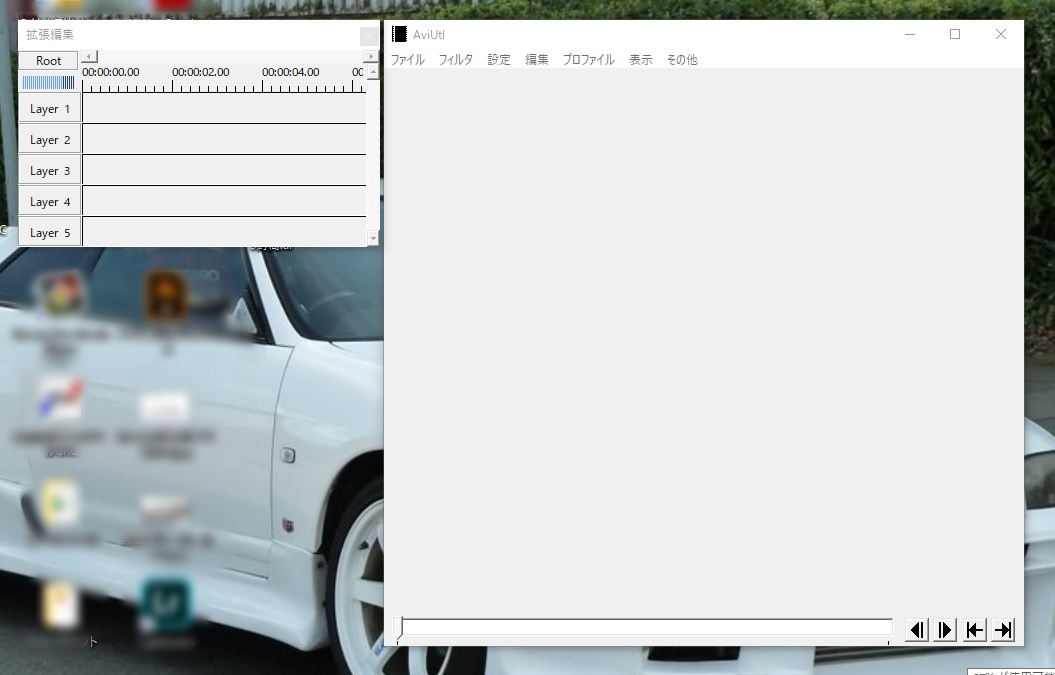
これで、このページでの解説は以上となります。
関連記事
併せて読みたい関連記事
関連記事