#8 Googleアナリティクスの活用法その2【Googleアナリティクスの登録編】
こんにちわ、コマ氏です。
前回の投稿でGoogleアカウントの登録は済んでいるでしょうか?
今回はGoogleアナリティクスのアカウント登録編と言うことで、少々ハードル高めで
が頑張っていきましょう。
まずGoogleアナリティクスのページへ飛んでみましょう。
まず上のリンクをクリックすると下のようなページが表示されます。
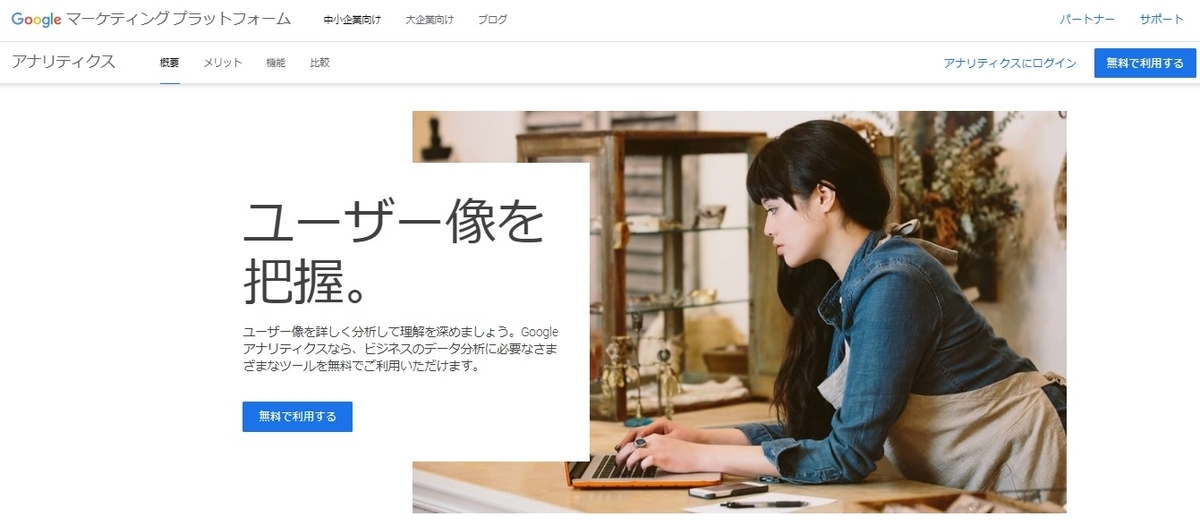
ページが表示されたら、まずページ右上の アナリティクスにログイン をクリックします。

ページが切り替わり下のページが表示されますので、
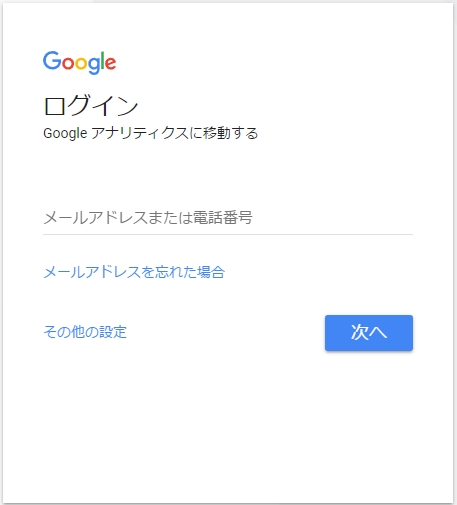
ここで メールアドレスまたは電話番号と言う欄に前回 Googleアカウントの登録 で取得したG-Mailアドレス を入力し 次へ をクリックします。
すると下の画像のページが表示されますので、右の赤い矢印の お申込み をクリックします。
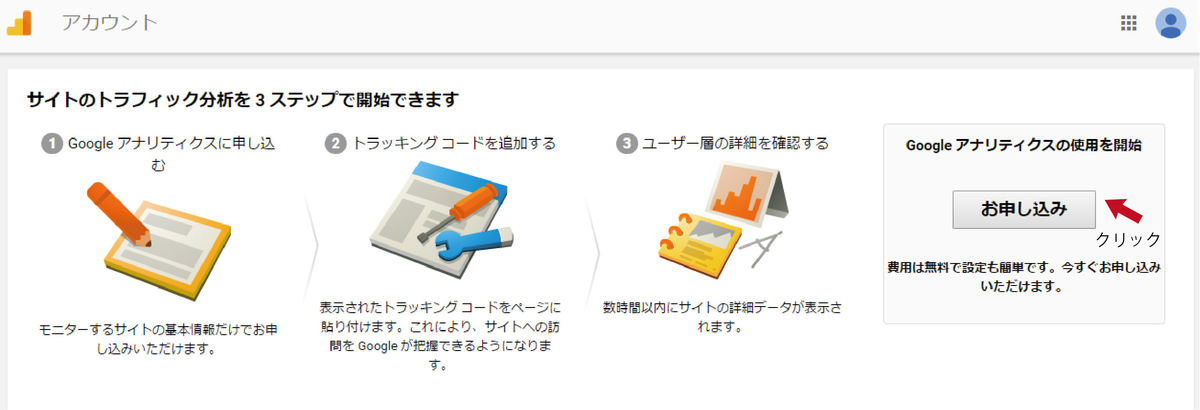
お申し込みボタン を押すと最後に下の画像のページに切り替わります。
このページで、解析するブログサイトの アカウント名 / ウェブサイト名 / URL などを入力し、トラッキングIDを取得を押します。
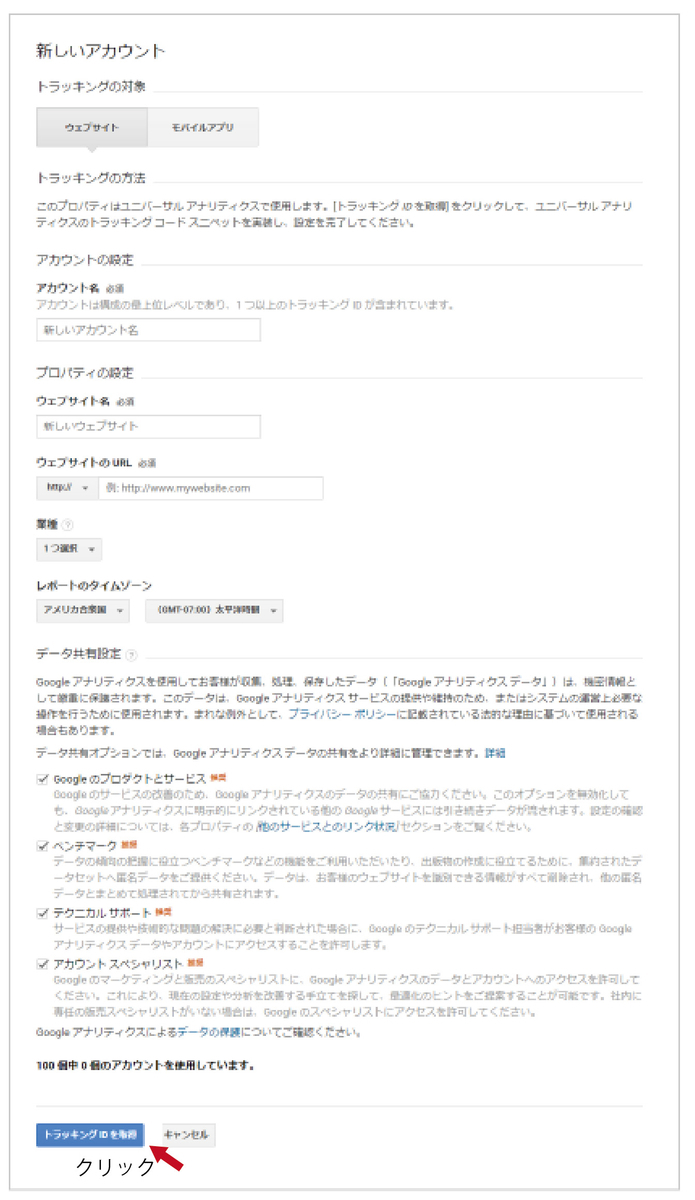
これでGoogleアナリティクスのトラッキングIDが取得できました。
下の画像の赤枠内の UA- から始まるコードを全てコピーして下さい。
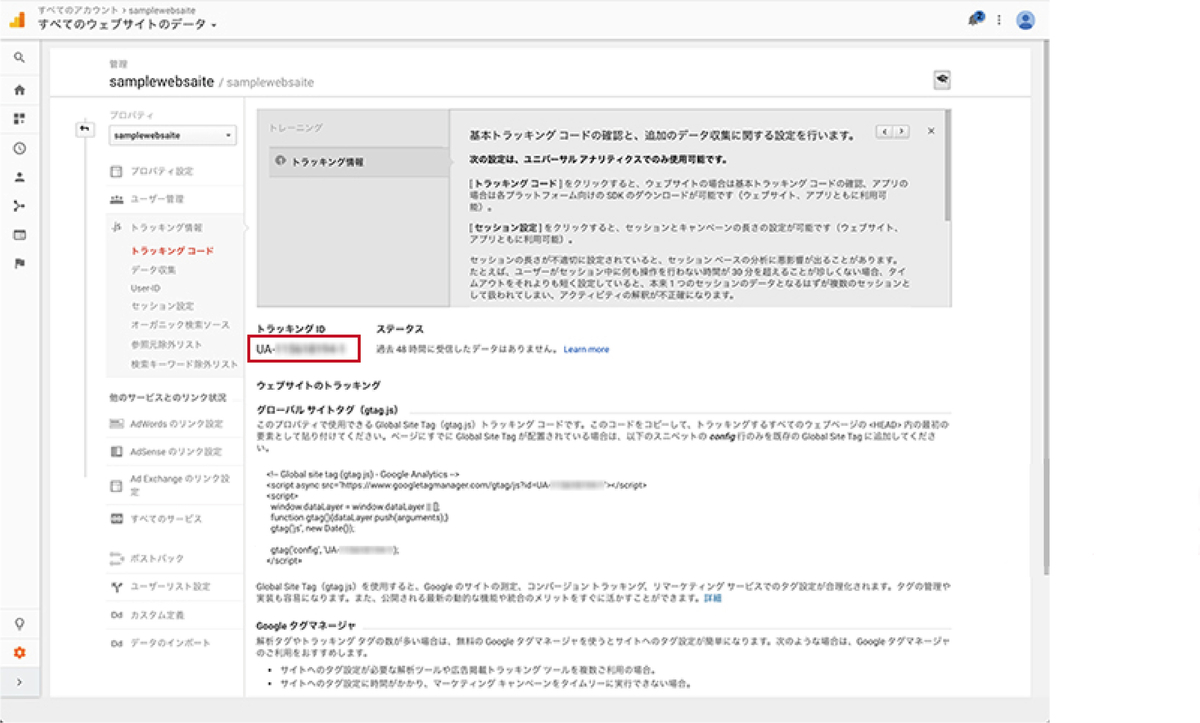
ここから先はGoogleアナリティクスのページを離れて、コマ氏も利用している Hatena Blog を例に取っていきます。
まず Hatena Blog のダッシュボードページへ行きましょう。
下の画像のページが表示されますので、まず ① の設定をクリックしてから ② の詳細設定をクリックします。
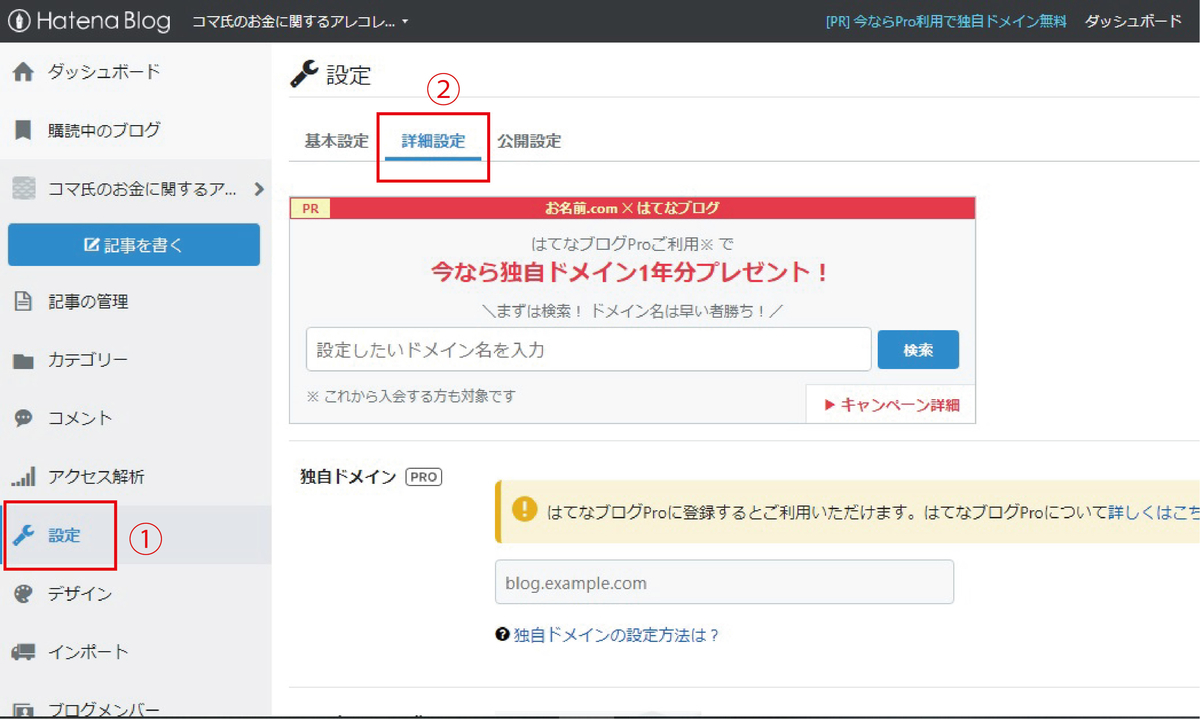
それで下のページに切り替わりますので解析ツールの Google Analytics 埋め込み の下、赤枠内に
UA - 〇〇〇 と言ったGoogleアナリティクスのページで発行されたトラッキングIDを張り付けます。
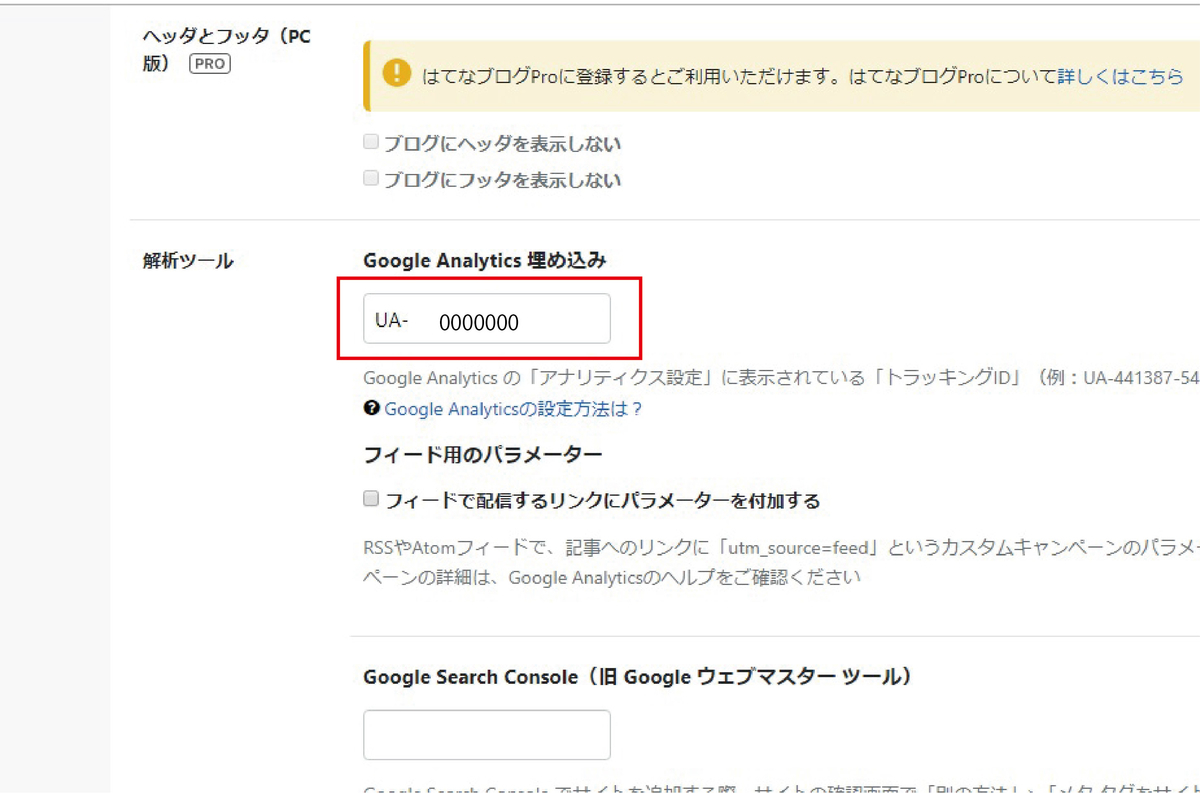
これであなたのブログサイトにGoogleアナリティクスの実装ができました。
ではアナリティクスのページにログインしてみましょう。
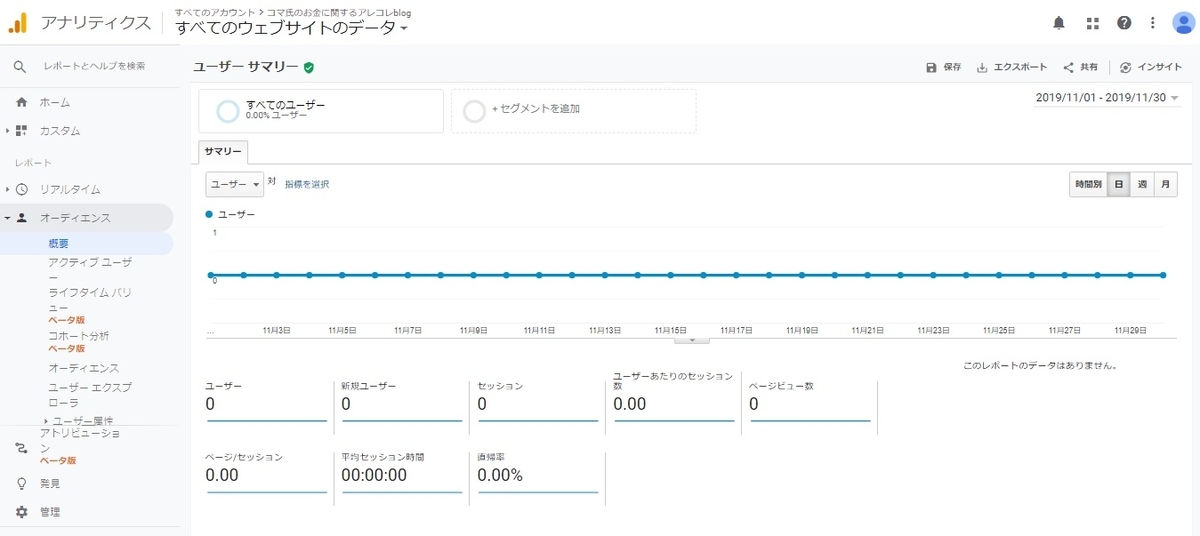
実装直後はアクセスデータが真っさらな状態となっています。明日以降にはデータが反映されていますので安心して下さい。
今後は毎日このアナリティクスの解析と長いお付き合いになるので、アクセスデータの見方は常に学習することが重要です。
それではまた次回まで